WHAT IS DOCUMENT FORMATTING, PROOFING AND PRINTING FEATURES
In this section we will learn Word features that are applicable to whole document and not just text or paragraph. We will also learn what features to use to make our document look professional and polished.
To Change Page Orientation
Select Page Layout Tab on the Ribbon.
Click Orientation command in the Page Setup group.
Choose the orientation you want – Landscape (horizontal) or Portrait (vertical).
To Change Paper Size
Select Page Layout Tab on the Ribbon.
Click Size command in the Page Setup group.
A drop down menu appears with all the available paper sizes. Current size is highlighted.
Choose the size option. Page size of document changes.
To Set Page Margins
Select Page Layout Tab on the Ribbon.
Click Margins command in the Page Setup group.
Choose the predefined margins from the list.
OR
Customize your margins by selecting Custom Margins from the menu and entering the desired margins in the appropriate fields.
To Insert a Break
Select Page Layout Tab on the Ribbon.
Place your cursor at the insertion point
Click Breaks command in the Page Setup group. A menu will appear.
Choose the appropriate break. A Page break moves text from the insertion point to a new page. A Section break creates a barrier between parts of the document for formatting purposes. We will study about sections a little later in the unit.
To Insert a Blank Page
Position the cursor before which you need to add a blank page.
Select Insert Tab on the Ribbon.
Select Blank Page from the Pages group.
A blank page is added before the insertion point. This option should be used minimally since at times it poses formatting problems.
To Add Borders to Page
Select Page Layout Tab on the Ribbon.
Click Page Borders command in the Page Background group.
In the Page Border Tab select the appropriate border. Apply to Whole document for border on all the pages of the document.
To Add Background Colour / Pattern/ Shading to Page
Select Page Layout Tab on the Ribbon.
Click Page Color command in the Page Background group.
You can choose a colour from the menu or select Fill Effects…
The Fill Effects dialog box appears. It has four tabs: Gradient, Texture, Pattern and Picture. You may set any one of them at a time.
To Add Watermark to the Page
Select Page Layout Tab on the Ribbon.
Click Watermark command in the Page Background group.
You may choose from the pre-existing ones in the list OR setup a custom picture or text watermark.
The Watermark will appear on all the pages of the document.
Working with Headers and Footers
The header is a section of the document that appears in the top margin, while the footer is a section that appears in the bottom margin.
Select Insert Tab on the Ribbon.
Select Header from the Header & Footer group.
You can either select from the built-in options from the list OR Blank Header/ Footer OR Edit Header/ Footer from the menu.
The Design tab with Header and Footer tools appears. It has all the header/ footer design option that you can use for your document.
Type the information in the header and the footer. You may insert Date & Time, Page numbers, Author, etc. You also have an option to specify
different header/ footer for first page of the document or for even and odd numbered pages.
To Create a Document in Columns Layout
Columns are used in many types of documents, but are most commonly used in newspapers, magazines, academic journals and newsletters. To add columns to a document:
Select the text you want to format.
Select the Page Layout Tab.
Click on Columns command in the Page Setup group.
Choose the number of columns you want.
The document changes in the column format.
Applying Themes
A theme is a set of formatting choices of colour, font and styles that can be applied in combination to an entire document. To apply a theme:
Select the Page Layout tab.
Click the Themes command. Please note that the document should not be in compatibility mode for the Theme group to be enabled.
Select a Theme from the list. The formatting like font styles, sizes, colours, lines and fill effects would change.
You cannot apply a Theme to a document without applying styles first. Themes look for and replace the formats of each of the styles.
Create Custom Theme
First Create New Theme Colours using Colors command in Themes group of Page Layout. Use drop downs to change the colours for each part of the document and then enter the name for the theme colour. Save.
Similarly Create New Theme Fonts and select Effects.
Now, Click Themes command and select Save Current Theme.
Enter the theme name and save.
Spelling and Grammar
By default, Word automatically checks your document for spelling and grammar and indicates the errors by coloured lines.
A red line is indicates misspelled word. A green line indicates grammar error.
When there is an error, just right-click on the red/green underlined and select the correct word from the suggested list. You may also choose to Ignore the underlined word.
You can also wait and the spelling and grammar check after completing the document. Click the Spelling and Grammar Command in Proofing group on the
Review tab.
Find and Replace Text
If you realize that you need to change a word in the document, for example some date, location, name, etc that you know exists in the document but don't know where exactly it is you can use Find option.
Click Find in the Editing group. You can also use Ctrl+F keyboard shortcut. In the Find tab enter the text you are looking for.
You may go to the occurrence one by one using Find Next or use Find in… to see all the occurrences.
If you want to replace the text with some other text, then use the Replace tab in the dialog box. Enter the text to replace with.
You can replace once by one (Replace button) or all in one go (Replace All).
And if you don't want to replace an occurrence, then click Find Next.
You can also directly use Replace command in the Editing group OR Ctrl+H.
AutoCorrect Option
Autocorrect option provides feature using which you can replace as you type. It helps to correct typos and misspellings as they occur. For example, if you accidently type 'teh' Word changes it to 'the'. This feature saves time and helps eliminate errors.
Autocorrect is also used to apply special formatting, for example, (C) is changed to the copyright symbol.
Customizing AutoCorrect
Click Office Button.
Click Word Options.
Select Proofing in the left pane.
Click Auto Correct Options… button.
Select the AutoCorrect tab.
In the section Replace text as you type, under Replace add the abbreviation or the text you want to replace.
Under the label With enter the correct text that you want.
Click Add and then OK.
Thesaurus
Thesaurus quickly shows the synonyms for a word that you type.
Right-click the word and choose Synonym from the menu that appears.
A menu listing synonyms for the word appears.
Choose the appropriate word
OR
Click the Review Tab.
Click Thesaurus in the Proofing group.
Research task pane opens with the synonyms listed of the selected word.
Preview before Printing
Click Office Button.
Select Print à Print Preview. The document open in the Print Preview mode.
Click Print to print the document or Close Print Preview to come back to the document in original mode.
You can modify page margins, orientation, page size, etc in Print Preview mode.
To QuickPrint the Document
Click Office Button.
Select Print à QuickPrint
The document prints to the default printer.
To Print the Document
Click Office Button.
Select Print à Print. The Print dialog box appears.
Select the pages you would like to print – All pages, Current page or range of pages.
Select the number of copies.
Check the Collate if you are printing multiple copies of a multipage document.
Select the printer from the drop down list.
Click on Options… button and you can set other printing options, for example if you need to print the background colour or not.
Click OK to print.
OTHER WORD FEATURES
There are many other features in Word that help us to create professional and error-free documents. Let us learn more about those features.
Inserting HyperLinks
A hyperlink is a piece of Text or image in an electronic document that can connect readers to another portion of the document or a different web page. To insert a Hyperlink:
Select the text or image you would like to make hyperlink.
Right-click on the text or image and select Hyperlink option form the menu.
OR
Select Insert tab.
Click Hyperlink in the Links group. The Insert Hyperlink dialog box appears. The selected text will be in the Text to Display field OR it will be disabled for an image.
Type the Web address in the Address field and Click OK.
The image or text will now be a hyperlink
You can use options Edit Hyperlink, Remove Hyperlink to Open Hyperlink that appear when you right click on the hyperlink.
Understanding Sections
Sections are the basis of Word's page layout formatting. You can divide your document into any number of sections. Each section can have its own page formatting with respect to paper size, margins, page orientation, number and spacing of columns, header, footer, footnotes, endnotes, page numbering or line numbering. A single page can contain multiple sections.
Create a Section
Position the cursor where you want the new section to begin.
Click Page Layout tab on the Ribbon.
Click Breaks button in the Page Setup Group.
Choose one of the Section Breaks from the drop down list:
Next Page: The new section begins from the following page.
Continuous: The new section begins from the next line of the same page.
Even Page: The new section begins on the next even numbered page.
Odd Page: The new section begins on the next odd numbered page.
Creating an Index of a Document
Indexes help to locate specific portions of the document easily. Creating an index is a three step process:
Mark all the words and phrases within your document that you want to appear in the index.
Create the index from the marked words.
Carefully review the index created and fix if there are any issues.
Marking Index Entries
Select the word or phrase you want in the index.
Click References Tab
Click Mark Entry in the Index group of the tab OR press Alt+Shift+X. It opens the Mark Index Entry dialog box.
Ensure that the content in the Main Entry Field is correct and click the Mark button.
To index an entry under a different word, type the alternative entry in the Main Entry Field and click the Mark button again.
Mark any additional index entries by highlighting them in the document and clicking the Mark button.
After you mark all of the index entries you want, click the Close button.
Inserting the Index
Place the cursor where you want Index to appear.
Select the Reference Tab on the Ribbon.
Click Insert Index button in the Index group.
Select the index style from the Formats drop down in the Index dialog box that opens.
Set the other controls as per your needs.
Click OK
The index is inserted into the document.
Adding Footnotes and Endnotes
Footnote is the additional information that is found at the bottom of a page. Often a footnote will contain the source of the information or additional information about the text contained in the document.
Endnote is additional information or credits given at the end of the document instead of at the end of each page.
To insert a footnote or an endnote:
Place the cursor where you want the little footnote reference number to appear in the text.
Click on the References Tab.
Click the Insert Footnote/ Insert Endnote button in the Footnotes group.
Type the footnote/ endnote.
To make any changes:
Click on the arrow in the lower right corner of the Footnotes group to launch the Footnote and Endnote dialog box.
Make the required changes. You can change a footnote to endnote or vice versa as needed, using the Convert button in the dialog box.
To delete a footnote, select the footnote reference number in the text and press Delete.
Building Table of Contents
Table of Contents (TOC) is a listing of all the headings (each with the page number) you designate throughout your document beforehand. When you create a TOC, Word searches your document for heading paragraphs to include in the table, recognizing them by the styles you assign to them.
Apply Heading styles to your chosen headings.
Move the cursor to the place where you want to see your TOC.
Click Reference Tab.
Click Table of Contents button in the Table of Contents group.
Choose the TOC style you wish to use from the menu list.
To Customize, click the TOC button and select Insert Table of Contents…
A Table of contents dialog box appears. Choose the options for your table: Show Page Numbers: to display/ not display the page numbers in TOC.
Right-Align Page Numbers: to place page numbers either right next to the corresponding text or at the right margin.
Tab Leader: to change or remove the dotted line that connects each TOC entry to the page number
Formats: to select one of several predefined formats for the TOC.
Show Levels: to specify which heading level to include in the table.
Re-Building Table of Contents
After you create TOC, it does not reflect later changes you make to the document. You need to update or rebuild it as follows:
Click the Update Table button in TOC group on References tab.
Click OK to update the table.
Adding Comments
Comments are simple notes, suggestions, questions, thoughts, Ideas or advice that can be transparently added to the document without altering the text. Comments are always labeled with your initials and a sequential number. If number of people are commenting on the document, then each persons' comment appear in a different colour. To add a comment in your Word Document:
Select the text for which you wish to add a comment. Click the Review Tab.
Click on New Comments button in the Comments Group. In the markup area, you see a comment bubble containing the comment number and writer's initials.
Type your comment. Comment is added in the markup area. To close the comment window click the X (Close) button.
Track and Review Changes
To note the changes in a document, you need to activate revision tracking feature.
Click Review Tab.
Click Track Changes button in the Tracking group.
To turn off revision, click the track changes button again. The only clue that you have properly activated revision tracking is that Track Changes button appears highlighted in the Ribbon.
With revision tracking, any new text that you add appears in red underline.
Text you delete is colored with red strikethrough.
Begin at the start of the document and Click Next button in the Changes group of Review tab to go to the next change in your document.
To accept the change, click Accept button.
To reject the change, click Reject button. Change is removed from the document.
You can also accept or reject all changes in one go.
You can also right click any revision mark to accept or reject it.
Save the final document.
Document Map
Document map enables you to see a quick overview of a document's structure, especially when using the heading styles.
Click View tab on the Ribbon
Select Document Map check box in Show/ Hide group. A DocumentMap task pane opens, summarizing various heading styles in use.
Click a heading inside the map to instantly jump to that part of your document.
Protect Document
You can protect your document from being modified or changed by other.
Click the Review tab on the Ribbon.
In the Protect group, click the Protect Document button.
Choose an option from the drop down list. You can limit the formatting styles and restrict certain types of document editing.
MAIL MERGE
Mail Merge is a tool that allows you to easily produce personalized multiple letters, labels, labels and more using information stored in a list, database or spreadsheet.
To use mail merge:
Select Mailings Tab on the Ribbon.
Click on the Start Mail Merge command
Choose Step by Step Mail Merge Wizard…
The Mail Merge Task Pane appears that will guide you through the six main steps to complete the task. You will have many decisions to make during the process. The following is an example of how to create a form letter and merge the letter with a data list.
Select Letters for the document type in the Mail Merge Task Pane.
Click Next:Starting document at the bottom of the task pane to move to Step 2.
Select the Starting Document. Choose Start from a template and then select any template from Letters tab for our example.
Click Next:Select recipients at the bottom of the task pane to move to Step 3.
Select Type a new list button, since we don't have an existing list of recipients.
Click on Create in the task pane to create a data source. A New Address List dialog box appears.





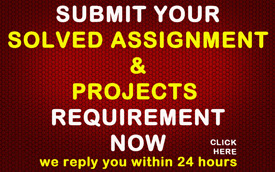
No comments:
Post a Comment